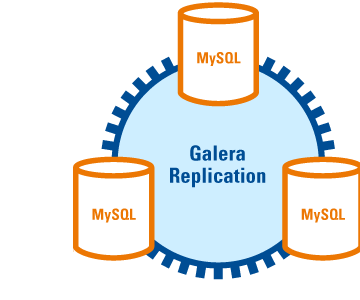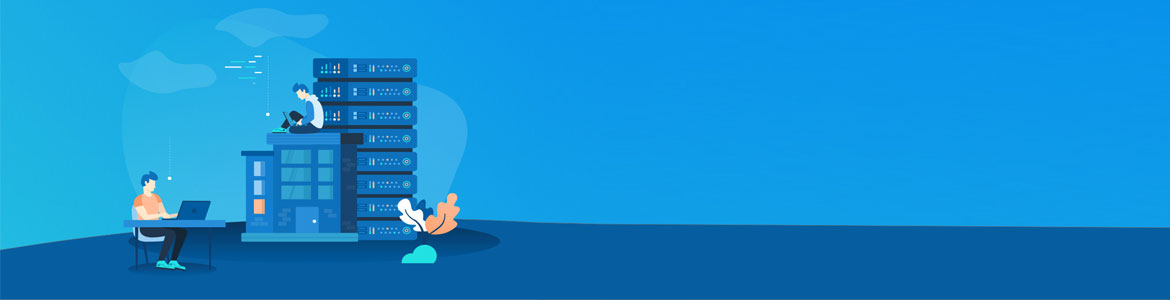امروزه با توجه به گسترش سیستم های کامپیوتری و نیاز به پشتیبانی آنها، نیاز به پشتیبانی سیستم در محل یکی از موارد ضروری می باشد و بهمین جهت از نزم افزارهای کنترل از راه دور استفاده می شود.
با استفاده از این نرم افزار ها میتوانید سیستم طرف مقابل خود را در اختیار بگیرید و تمامی تنظیمات لازم را اعمال نمایید بدون اینکه در محل حضور فیزیکی داشته باشید .که این خود باعث صرفه جویی در وقت و هزینه می باشد . یکی از نرم افزارهایی که بدین منظور استفاده می شود VNC است.
نرم افزار مشابه VNC که بصورت پیش فرض بر روی سیستم عامل های ویندوز نصب می باشد، ریموت دسکتاپ RDC یا (Remote Desktop Connection ) می باشد که بسادگی امکان کنترل یک سیستم عامل ویندوز را از طریق یک سیستم عامل ویندوز دیگر به شما واگذار می کند.
VNC نرم افزاری است که توانایی نصب بر روی هر سیستم عاملی را دارد، در واقع VNC به عنوان یک استاندارد شناخته می شود که شرکت های مختلف نرم افزاری برای توسعه آن نرم افزارهای خود را مبتنی بر استاندارد های آن نوشته اند، مانند tightvnc و یا realvnc
عموما کاربران برای کار با سرورهای لینوکسی از محیط ترمینال و سرویس SSH بهره می برند. ولی برخی کاربران نیز علاقه دارند که از یک محیط گرافیکی استفاده کنند.
در این مطلب قصد داریم تا با نصب VNC در لینوکس Centos 6 آشنا شویم تا بتوانیم از طریق آن به محیط گرافیکی لینوکس خود متصل شویم.
آموزش نصب و فعالسازی vnc
ابتدا به سرور ssh نموده و محیط گرافیکی Gnome را از طریق دستور زیر نصب کنید.
|
1
|
yum groupinstall “Desktop” “Desktop Platform” “X Window System” “Fonts”
|
پس از نصب Gnome دستور زیر را جهت دانلود و نصب VNC اجرا کنید.
|
1
|
yum install tigervnc–server
|
اگر می خواهید با هر بار ریبوت شدن سیستم سرویس VNC به صورت خودکار اجرا شود دستور زیر را وارد کنید.
|
1
|
chkconfig vncserver on
|
خوب حالا نوبت به این میرسه برای vncserver یوزر تعریف کنید با دستور زیر یک یوزر به نام vncuser ایجاد میکنیم
|
1
|
adduser vncuser
|
با استفاده از دستور زیر رمز عبور را برای یوزر ایجاد شده تنظیم کنید.
|
1
|
passwd vncuser
|
سپس با دستور su به محیط کاربری یوزر ساخته شده بروید.
|
1
|
su – vncuser
|
دستور زیر را اجرا نموده و پسوردی برای ارتباط با VNC وارد کنید.
|
1
|
vncpasswd
|
نیاز است پسورد را دو بار وارد کنید.
با دستور زیر مجددا به محیط کاربری root برگردید.
|
1
|
su –
|
فایل etc/sysconfig/vncservers/ را با یک ویرایشگر باز کنید.
|
1
|
nano /etc/sysconfig/vncservers
|
عبارت زیر را در آن کپی نموده و سپس تغییرات را ذخیره کنید. با این تغییر کاربر ایجاد شده در این مثال vncuser دسکتاپی با رزولوشن ۱۰۲۴×۷۶۸ خواهد داشت.
|
1
2
3
|
VNCSERVER=“1: vncuser”
VNCSERVERARGS[1]=“-geometry 1024×768”
|
در مرحله بعد نیاز است پورت ۵۹۰۱ را در csf (در فایل csf.conf) باز نموده و سرویس csf را ریستارت کنید.
پس از اتمام مراحل ذکر شده سرور را با دستور زیر ریبوت کنید.
|
1
|
Reboot
|
با انجام مراحل ذکر شده نصب vnc انجام می شود و حال برای ارتباط ، همانطور که در ابتدای مقاله نیز ذکر شد، نیاز به استفاده از نرم افراز می باشد که در ادامه نحوه ارتباط از طریق نرم افزار tightvnc تشریح می شود.
نصب و تنظیم VNC client
ابتدا نسخه کلاینت آن را از طریق لینک زیر دانلود و سپس نصب کنید.
پس از نصب برنامه را اجرا کنید و قسمت Remote Host را بصورت ipserver:5901 (بعنوان نمونه ۵٫۹۶٫۵٫۳:۵۹۰۱) وارد کنید و دکمه connect را جهت اتصال کلیک کنید.
در نوار بالا آدرس IP را به همراه پورت مانند شکل زیر وارد کنید.

سپس از شما پسورد یوزری را که برای VNC ساختهاید پرسیده میشود. رمز را وارد نمائید.
پس از درج رمز شما به سرور متصل شده و می توانید از طریق محیط گرافیکی با سرور کار کنید.
بن مایه: https://blog.iranserver.com